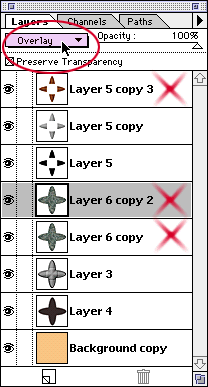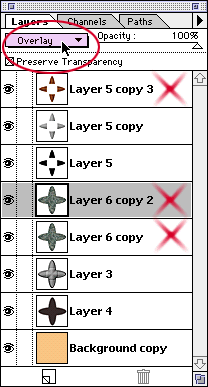The first step is to get our texture into photoshop. Here's another good use for all those background images you've been saving for the web. Open a background file you'd like to use as a texture, select "all", and choose "edit/define pattern". The first step is to get our texture into photoshop. Here's another good use for all those background images you've been saving for the web. Open a background file you'd like to use as a texture, select "all", and choose "edit/define pattern".
 Now that texture is saved in Photoshop, and when you use the "edit/fill" command, choosing "pattern", "100%", and "normal", you can fill any size area you'd like, it will tile it normally. What you want to do is fill a selection exactly the same size as your object, in a layer above it. It should completely block the images underneath it. Now you adjust the mode of that layer. Now that texture is saved in Photoshop, and when you use the "edit/fill" command, choosing "pattern", "100%", and "normal", you can fill any size area you'd like, it will tile it normally. What you want to do is fill a selection exactly the same size as your object, in a layer above it. It should completely block the images underneath it. Now you adjust the mode of that layer.
|