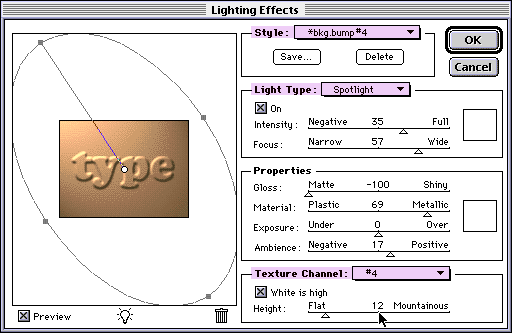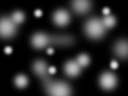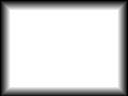OK, let's look at the window. On the left you're seeing a low-res thumbnail of what your modifications are doing. You'll also notice the points at the outside of the ellipse, as well as the white point in the center. You can click on these and move them around to alter your light source. Widen it, and your image will get brighter. Grab the white spot in the middle and you can move the whole light around. Click on the white square at the upper right, and you'll get a menu to alter the color of the light source, and that little dot will change to match. If it's taking too long to wait between modifications, turn off the "Preview" button and make your modifications first. OK, let's look at the window. On the left you're seeing a low-res thumbnail of what your modifications are doing. You'll also notice the points at the outside of the ellipse, as well as the white point in the center. You can click on these and move them around to alter your light source. Widen it, and your image will get brighter. Grab the white spot in the middle and you can move the whole light around. Click on the white square at the upper right, and you'll get a menu to alter the color of the light source, and that little dot will change to match. If it's taking too long to wait between modifications, turn off the "Preview" button and make your modifications first.
 At the top under "Style", you'll find a handful of preset effects to use. You can also save your own settings when you find one you like. This on is "*bkg.bump#4", a custom setting of my own. At the top under "Style", you'll find a handful of preset effects to use. You can also save your own settings when you find one you like. This on is "*bkg.bump#4", a custom setting of my own.
 Next is "Light Type", in this case a spotlight. You can adjust the brightness and spread here, or choose other types of lighting. There are dozens to choose from, but you'll probably want to choose one and use it exclusively throughout a site, so that everything will have a cohesive look. Make sure you decide where your light source is coming from, I generally choose top/left. Next is "Light Type", in this case a spotlight. You can adjust the brightness and spread here, or choose other types of lighting. There are dozens to choose from, but you'll probably want to choose one and use it exclusively throughout a site, so that everything will have a cohesive look. Make sure you decide where your light source is coming from, I generally choose top/left.
 After this is "Properties". The first 2 options affect the material itself, NOT the lighting. Shiny+Plastic will give you an effect like shiny metal (no, it's not logical, but that's how it is). These are the 2 options you'll probably spend the most time tweaking. After this is "Properties". The first 2 options affect the material itself, NOT the lighting. Shiny+Plastic will give you an effect like shiny metal (no, it's not logical, but that's how it is). These are the 2 options you'll probably spend the most time tweaking.
 The next 2 refer to photographic aspects of how the image is processed. Use these if your image is turning out too dark or light. You can "over" or "under" expose the film (sic) or raise and lower the ambient lighting. The next 2 refer to photographic aspects of how the image is processed. Use these if your image is turning out too dark or light. You can "over" or "under" expose the film (sic) or raise and lower the ambient lighting.
 The last section is the most fun. "Texture Channel" allows us to specify an image that will warp the surface of the image. Combined with our lighting effects, we're going to get some interesting 3D effects! The default setting is "none". You can specify one of the RGB channels, or a saved channel of your own. If you choose a value for your "Height" that's *too* high, you'll get some rather strange artifacts creeping into your edges. Generally you'll never go over 50 units. Here's some examples, which I'll describe as I go along... The last section is the most fun. "Texture Channel" allows us to specify an image that will warp the surface of the image. Combined with our lighting effects, we're going to get some interesting 3D effects! The default setting is "none". You can specify one of the RGB channels, or a saved channel of your own. If you choose a value for your "Height" that's *too* high, you'll get some rather strange artifacts creeping into your edges. Generally you'll never go over 50 units. Here's some examples, which I'll describe as I go along...
|